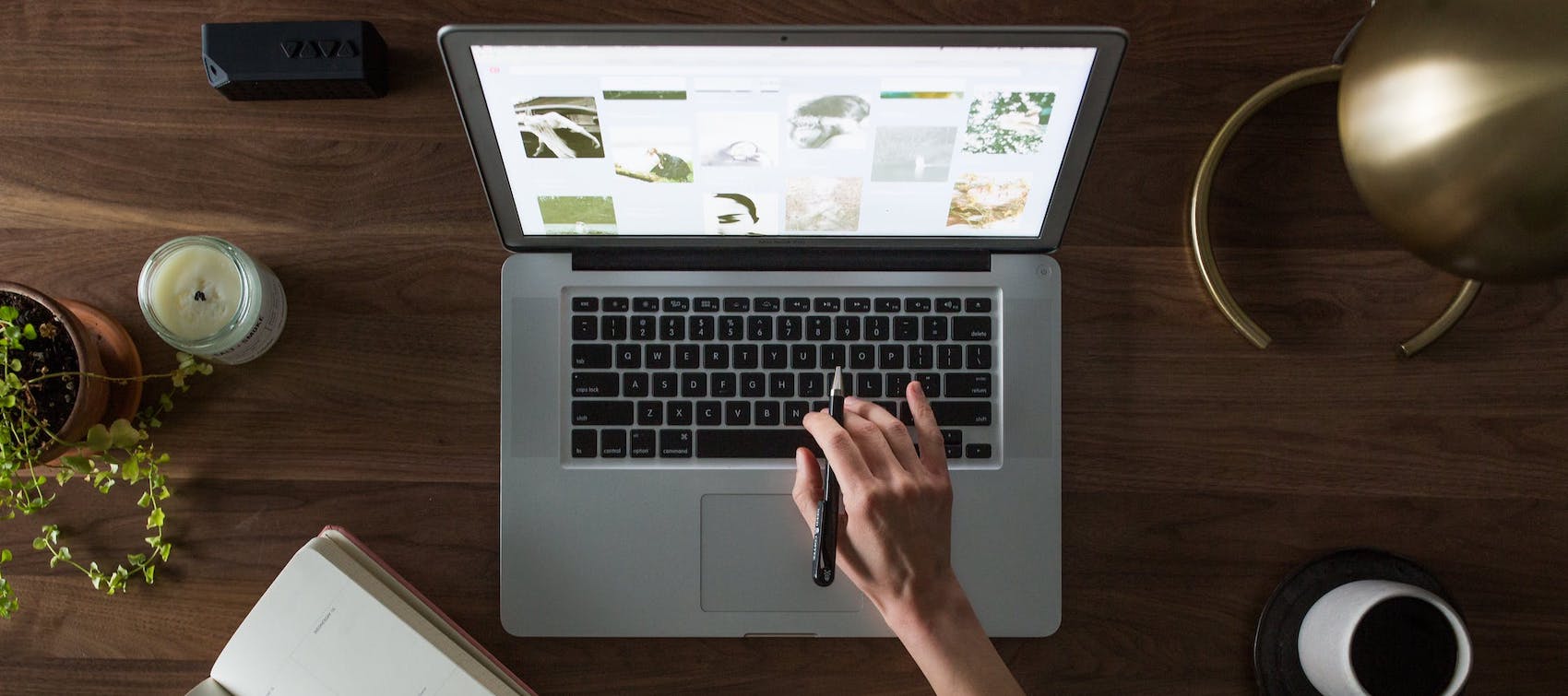If you know how to create a WordPress website, you’ll save a lot of money on web developers and artists.This would also encourage you to track the industry developments and bring innovative stuff on your website without the programmer’s support.You will effectively remain ahead of the rivals because, although their ideas are slowed down by the need to consult engineers, you will be able to create much of the stuff yourself (within reason, of course).
The easiest way to create a website for free.
With that being said, the most significant piece of the puzzle here is that you will learn how to build a WordPress platform and then construct something cool for your company or project entirely of your own.
Finally, the DIY solution (no coding skills required) that we are introducing here is exceptionally budget-friendly. In reality, you can create and operate your website for as low as $35 a year.
Here’s how to make your own website, step by step:In a rush, huh? Here are the shortcuts to have a site developed in less than an hour:
Select the site’s domain name.Sign up for your site hosting (we recommend Bluehost).Get WordPress built via the Bluehost interface.
Choose a free WordPress theme from Bluehost aboard.Get some must-have WordPress plugins that will help you expand your web.Begin making your own websites and blog entries.
When you are about to sign up for a web hosting account, make sure you use one of the Bluehost links on this list. Going through them would result in two things: (1) they are partner links, which ensures that we would earn a minor fee if you shop through them, (2) they will unlock a $2.95 vs $3.95 cheaper price for you. You’re not going to get this discount if you use the Bluehost platform in any other way.
How to make a website in a bird’s eye view
Okay, here is the strategy on what we’re going to do in the next steps. The main thing to remember is that it’s all DIY-able (if that’s a word) and that we reduce costs whenever possible.
In short, what you’re going to end up with at the end of this guide is a functional, beautiful website that won’t place you in debt. Here’s what we’re going to go through:
Use WordPress as your web site platform.
Honestly, there are several website platforms that you can consider while creating a new site – Content Management Systems (CMS) is what they’re typically named.
The idea of any CMS is to provide you with specific easy-to-use software so that you can modify the content of your site without any awareness of coding. From the user’s point of view, any of them appear like similar interfaces on Facebook or Google Docs. Basically, you build new websites or articles, and then you post them on the internet.
But enough of the technicalities! As I said, there are several CMS out there – more than 100, in truth, as listed by Wikipedia.
Luckily, though, to select the best one is easy. There’s just one king at the peak of the range, and it’s WordPress.
WordPress is used on more than 34% of the blogs (data says). Again, this is just the pages!
However, let’s just note that what we want is a WordPress.org edition, so it’s a more flexible and affordable version of the website. In the next phase, this will all become apparent.
No Action Note. There is no workable job you need to do at this stage. Phase 1 is all about getting acquainted with the platform you will use to create the next steps.
Pick a name for your website, acquire a domain & host.
When you study how to create a website, selecting a name is definitely the funniest part of the entire operation.
You have full independence here, after all. You may simply use whatever name you like on your website.
However, that! There is also some stuff you need to learn to set yourself up for success later down the road.
First off, there are almost more than 2 billion (!) (!) websites online on the internet (at the time of writing). In other phrases, the remaining initial can be very difficult.
It’s a pretty smart idea to build your website’s name (and hence the domain name) around either the name of your company (the most transparent approach) or the term synonymous with the niche you’re in, but with some additional words to boost branding.
In brief, a firm domain name should be as follows:
brandable – unique sounding, like nothing else that’s out there in the marketSimple to memorizeQuick – those are simpler to memorize, too.Simple to type and hard to match – you don’t want people to know how to read your blog’s name.Even niche-related keywords – for example, if you do something about pizza, it will be nice to have “pizza” anywhere in the name of the site; it functions the same in non-pizza sectors.
Here’s a simple tool that you can use to find out if the domain name you’re interested in is available:
If you don’t know which domain you want to receive, head straight to our– Domain Wheel to see how it will support you.
Begin by inserting a seed keyword that identifies your website well.
Domain Wheel is coming back with several ideas. You should narrow things down to find the dream domain name..
After you know which domain name you want to register, the next step is to purchase a hosting package in one go. Let’s take care of the next thing:
a)Purchasing and hosting your domain name
No. Note. Although stuff like purchasing a hosting kit can seem overwhelming at first, there’s actually nothing to think about. The method we address here is streamlined and does not involve you to do any heavy-duty technical work.
There are thousands, if not hundreds, of various firms that will file a new domain name for you. And there are lots of firms or hosting company that will give you a hosting kit…
But let’s not confuse things for ourselves, and instead, let’s get everything from one business to the next.
We’re going to be utilizing Bluehost. Here’s the reason:
Bluehost is a reputable web host designed for WordPress and ensures that the website runs without any hiccups.it’s recommended on the official WordPress.org websiteit’s cheap (from $2.95/month)It’s easy to navigate and easy to use for beginners.You get a domain name free of charge.
Here’s what’s going to happen:
We’re going to go to Bluehost and select a hosting service for our website.We’re even going to file a domain name with Bluehost (the domain is free).We can inform Bluehost to install and customize a clean edition of WordPress on our current hosting setup.We’re going to go out with a 100% WordPress website!
Let’s get started, here is how to create a website:
Tap here to go to Bluehost first. While on the list, press the “Choose Option” tab.
In most situations, once you open a new site, the cheapest package – called Simple – is going to be enough. It’s just $2.95 a month:
In the next step, enter the domain name that you chose to use for your site:
First, please have your personal data:
It is good to verify and validate the specifications of the hosting setup that you have selected until starting. This can be contained in the box labelled details section:
Notice that you can get the lowest amount if you order your hosting service for at least 12 months.
You should click on “Send” at this point and finalize your order.
b) Tell Bluehost to install WordPress for you
Since you’ve signed up to Bluehost already and have your hosting system ready to go, the only thing left is WordPress.
While you can theoretically install WordPress manually, why would you do it if you could get other people to do it for you and for free? Here’s how to:
As soon as you have finished the Bluehost sign-up phase, you should have received an email from the Bluehost team with some information about how to log in to your customer profile and start operating on your site.
When signed in, Bluehost can show you an easy-to-use wizard that guides you through the process of downloading WordPress on your hosting setup.
Alternatively, you may also install WordPress by heading to the My Sites section and pressing the Create Site icon.
All that Bluehost wants to install WordPress for you is the name of your new domain and the username/password you choose to use when operating WordPress. If you’ve finished the wizard, your site will be built and ready to go!
Stay in touch with the WordPress UI
You will log in to your WordPress user panel by heading to www.YOURDOMAIN.com/wp-admin/
This is what you’re going to see:
At this point, it’s a good idea to take care of some simple WordPress settings that will enhance your experience further down the line.
a) Set permalinks
Permalinks describe the arrangement of the individual web page addresses – aka URLs – inside your site.
The most optimized layout is to include the title of the page on the URL. For starters, your “About” page (more on that page later) should be accessible under anything as fundamental as YOURSITE.com/about. Setting up the permalinks correctly would encourage you to do that.
To set your permalinks, go to Settings → Permalinks from the primary sidebar in your WP dashboard.
Once there, pick the following settings:
b) Making your website public
assume you want Google to be able to identify and index your website. To be sure it is the case, go to Settings on Reading, and make sure that the box called “Discourage Search Engines …” is unchecked.
c) Set the title and the tagline of your website
Go to Settings → General and set the Site Title and Tagline fields to what you want.
Your site title and tagline can appear in different locations in the site. Some WordPress themes are shown on the homepage and in the SEO overview – which Google utilizes when listing the website on the results pages.
The tagline is voluntary – if you don’t have a site tagline, you should leave it void.
d) Allow or disable comments
Whether or not you want to accept comment on your website is up to you.
On the one side, encouraging readers to leave their thoughts and concerns on the articles/pages can help create a community around the website. Yet, on the other side, you’re still going to get your hands full coping with spam and making sure there’s no trolling about.
Whether you’ll end up allow or disable comments, it can be done in Settings → Discussion.
e) Disable pingbacks and trackbacks
I don’t know that this setting is always on WordPress. It’s mostly a legacy back in the day when pingbacks and trackbacks were a thing.
However, if you wish to learn how to create a website this day and age, you can easily uninstall it by removing the following setting in Settings → Discussion.
f)Configure the time zone for you
Setting the time zone accurately will allow the publication of new pages and blogs more predictable.
Generally, you want to configure the time zone that you’re at or where the target group is. No matter what makes better sense.
You can configure the time zone in Settings → General.
With the simple settings out of the way, you can get to the fun stuff:
Pick a theme/design for your website.
The best thing about WordPress is that it deals with interchangeable designs-called themes.
Meaning, you can adjust the way your WordPress website appears with only one mouse.
For, e.g., this is what the default WordPress website looks like right after installation:
With only a few taps, and a standard free theme named Hestia, for example, we can get it .
Here’s the way:
-
a) Pick a theme that you want.
As I described, WordPress themes are out-of-the-box design packages that describe how your website looks. You may install them quickly, and then, if appropriate, adjust them in the future.
The crucial information here is that themes do not modify the material on your web, but rather modify the presentation.
There is a massive amount of WordPress themes out there. Looking at the official WordPress.org directory, there are hundreds of themes out there.
Yet it’s just the edge of the iceberg. There are many free themes on the web on third-party pages, and there is also a whole other universe of paid themes that are sold to individual theme shops (like ThemeIsle or Themes) and to theme markets (like ThemeForest).
And though there are many paid themes out there, free themes are a perfect way to get started for most people. The interesting part about some of the best free themes is how much cool functionality they offer to the table without asking for much in exchange.
So, how can you choose a style that’s perfect for you? Here are a few suggestions if you want to take a more in-depth look at this. Typically, however, you don’t have to waste too much time on this and go an easy path instead.
We can do it because the style you’re picking today doesn’t have to be the final decision. You can still go back to it later and adjust it in a couple of minutes.
Therefore, we’re going to go with a safe bet and use one of the most common free themes on the market today to illustrate how WordPress themes function. This is the theme of the Hestia mentioned above.
Note, sir. Although we’re using Hestia as an illustration in the next segment, it’s not the only free theme you can use. Here’s a list of theme roundups for various reasons, from company websites to journals, travel, food, personal pages, and more. You may use either of those themes. The method is the same thing.
-
b) Install a theme
If the theme you picked is included in the official WordPress.org archive, the only thing you need to install is the theme’s name. Well, yeah. Yeah, that’s it.
Here’s how to install the theme:
Go to Appearance → Themes from WordPress dashboard and click on “Add New.”
From there, enter the name of the theme that you want to install, as follows:
You can see it in the list below in the search window. Only press the Install button under the theme of your choice:
The theme is going to be mounted after a second. To completely support this on your web, press the “Allow” button that appears instead of the “Setup” button.
Hestia is one of those themes that give some outstanding onboarding to new users. To see what style is in store for you, press the Welcome prompt icon.
You can see your key Hestia panel from where you can read about the theme and expand its out-of-box functionality with a few extras. Let’s do it right now.
Next, press the “Recommended Actions” link to see what is open.
Let’s just go for “Orbit Fox Companion” for now out of the possibilities suggested there. Only press the “Install and Activate” tab.
Note, Orbit Fox Companion is a plugin for you. We’re going to learn more about WordPress plugins later in this tutorial on creating a website.
Orbit Fox is an excellent addition to Hestia, as it offers some fun functionality to update the web’s look. For, e.g., you get some handy new modules for your homepage, a sample directory that will be useful as you create your subpages (such as “about” or “contact”), and custom menu icons.
Your latest theme is active at this point on your site. You will see it in motion only by heading to YOURDOMAIN.com.
However, what you see there is far from the potential of the style. Right now, we’re going to take care of adapting the interface, menus, and other features to make the web appear just like you want it to be. Here’s the way:
-
c) Customize your theme
Although your theme’s out-of-box look might be fairly good, you can also do some simple customizations to make it suit your hand-in-hand needs.
To begin, go to Appearance → Customize. You’ll see the main WordPress Customizer interface.
You will fine-tune a ton of stuff from there. We’re going to start with the homepage because it’s the most representative..
To set up homepage.
Do the following:
Go to “Homepage Settings” on the sidebar.Pick the “Static Page” option under the view settings of your homepage.Click on “Add New,” to create a new page to act as your homepage.Input the name for the page – “HOME” seems like a good idea – and click on “Add.” This will substitute the current collection of the most popular posts on your web with a fully personalized home page. By default, you’ll see some fun features on your latest homepage. See:
Let’s start by changing the critical headline on the website. It’s a smart idea to add there either the name of your company or something else that acts as the entire site’s title.
Tap on the pencil button next to the headline to allow the adjustments.
When you do this, a customization panel will appear at the left.
You will use it to:
Adjust the context picture – create something relevant to your companyAdjust the title toAdjust the text under the heading – you can erase it entirely if you wish to do so. Adjust the text of the button – typically referring to the items or the most crucial sites (more on that in a minute)
Below that, you’ll be able to change all of the other accessible homepages. By default, you get all of these (see this collection in the “Frontpage Pages” portion of the Customizer sidebar):
The Features segment is a perfect way to clarify what the business has to sell or the purpose of the website is – the “goal” is definitely the first thing to bear in mind when you learn how to create a website.
The About segment is a perfect place for you to chat about your post.You will use the Squad section if you have more employees involved with your company and show them.
The Ribbon is another position where you will mention your primary request for action.
The Contact portion lets you show your contact details and let others know how best to approach you.
A couple of other parts are also open. It’s better to look through those and select those that make sense to use for your company and in your particular case.
When you’re finished changing your homepage, don’t hesitate to press on the big “Publish” button at the top of the list.
Change the typography.
The next thing to do will be to take note of the web’s typography – the fonts used on the site.
Go to Appearance Settings → Typography from the WordPress Customizer sidebar. In there, you’re going to be able to select a font and see it directly on your site.
Colors.
Out of the package, the latest theme can use a few primary colors to describe the default colour scheme. You should adjust this setting in the WordPress Customizer. Only press the Colors icon in the main toolbar.
Accent Color is typically the colour used for buttons, ties, and anything else that is supposed to stand out from the rest of the site’s architecture.
…
Once you do the above, your website will start to sound like it’s really yours. You’ll have made all the requisite tune-ups and customizations to make it work for your brand.
Note. There are several other settings to play within the WordPress Customizer. For, e.g., you can:
Choose the default style of your website – if you like the sidebar to be left, correct, or nowhere,How you like the blog list to be viewed,If you like the key background picture for the whole site,The shape of the keys and a lot more.
Get plugins to extened the functionality of your website
Addons are what the iPhone applications are on your WordPress blog.
In other terms, they expand the basic functionality of your platform by incorporating some of the much-needed functions. Essentially, when you work out how to create a website of your own, plugins are how you can get that great functionality without learning much about coding.
Here are the plugins that you should suggest having – best of all, they’re all free:
Yoast SEO – lets you boost search engine optimization and render the content more available to search engines in general.Google Analytics for WordPress – this one combines the website with the most common web-based traffic monitoring solution.Wordfence Security –enhances the security of the WordPress account.UpdraftPlus – Automatically backups the page.Optimole – optimizes your photos.WPForms –lets you incorporate immersive communication forms to your website that your guests may use to access you directly – way easier than merely showing your email in plain text on your homepage.Also, check out this list of the most common WordPress plugins of all time. You might notice something important out there as well.
The installation of plugins is easy. Whether it’s a free plugin that we’re working with, what you need is the plugin’s name.
Go to your dashboard and then to Plugins → Add New. From here, write the name of the plugin into the search field, and then click on “Install” and “Activate.”
Build the basic page
There are individual pages that all websites can have, irrespective of their intent or purpose.
But first, how to build a website in the first place:
To do that, go to your dashboard, and then Pages → Add New. You’ll see this screen:
(1) A location for the page’s headline.(2) Portion of the body – the key material of the website. The design is somewhat close to the MS Word interface. You get all the necessary text formatting functionality (e.g., bold, italics, aligning text to left/right/center, making lists, etc.).(3) You may add photos by clicking on this star.(4) Move between text editors and visual editors. Using the former only if you are at least vaguely acquainted with the HTML language.(5) The segment of printing. This is where the key Publish button is found.(6) The debate. Decide whether or not you would like to invite comments. You should leave the “trackbacks and pingbacks” setting unchecked.(7) The illustration featured. Most of the WordPress themes take the featured image and display it in a prominent position next to your post.
When you’ve finished editing the contents of the page, press “Publish.”
Now, with the way out, here are the pages that you can start creating:
About –I’ve already discussed this a lot of times because it’s always a significant one. Your About page is where you get to share the tale of your website and why people should pay attention to it. This one page is essentially a must-have for anybody who wants to learn how to create a website.Contact –this is where you can see some contact details and a pleasant contact form, from which people can approach you directly (you can get such a form via the WPForms as mentioned earlier plugin).Privacy Policy – this website has been a very critical feature of the network today. Read all regarding the privacy policy pages of WordPress here.Portfolio – a spot to highlight your previous jobs.Store –an essential item if you want to offer something from your web. You will need a common WooCommerce plugin to make this function – the perfect e-commerce option for WordPress.
Suggest beginning a blog post
A blog (as well as digital marketing – aka “content marketing” in general) is one of the most successful ways to advertise your website and any goods that you may like to offer on that website.
And it’s not just me suggesting this; raw data shows that blogs are the strongest online marketing platform, with 55% of marketers saying that blogging is their main inbound marketing target.
Writing a blog is an easy idea. What you do is write posts on the subject of your website and do so daily.
From a technological point of view, WordPress has blogging software designed right from the get-go. In reality, WordPress began off as a blogging site.
To create a new blog post, all you need to do is go to Posts → Add New (from your WordPress dashboard).
The method of writing a blog post is about the same as creating a new website. The editing panel appears much the same (the screenshot below), and the choices are mostly the same.
One of the only distinctions being that you should now attach your articles to sections and tags. Here is what the inclusion of a new blog post looks like:
When you’ve finished writing on a blog article, press “Publish.”
To make your posts readily available, you can pick one of your pages to act as the site’s key mailing list.
To do it, first, go to Pages → Add New and create a blank page. Call it “Anything” – just to make things clear.Next, go to Settings → Reading, and select your newly created Blog page as the “Posts page” like so: At this stage, you can navigate to that new page and see all your recent blog posts there.
Change the navigation of your website
With all the main sites online (and maybe your blog launched as well), it’s a decent opportunity to change your site’s navigation to make it easy for tourists to consume.
We’re going to reflect on two elements here:
-
a) Menus
The menu is the primary vehicle by which people access the pages, making it essential to figure out how to create a website.
Depending on the style, you may have a few choices to choose from for menu settings. Here’s what you should generally do (for example, Hestia):
First, go to Appearance → Menus in your dashboard.
You’ll see this default panel:
To the left, there are all the sites that you may select to link to the menu. On the right, you will see the layout of the menu itself and all its settings.
Let’s start by selecting a few main pages and adding them to the menu. It’s an excellent idea to choose About, Email, and any other one or two pages you deem essential and add them to the menu.
The best thing about this whole panel is that you can drag and drop menu items to reorder them.
When you’re finished, pick the position of the menu at the right. Typically, clicking the place labeled “Main Menu” would result in the menu being shown in the website’s top portion. Maybe that’s what you like for your main menu. To save the configuration, press “Save Menu.”
Note. You will also build alternate menus. Only click on the connection “Create a new menu” that is noticeable in the screenshot above. This will display you the same configuration menu bar. Each menu must be shown in a separate location. So, you should assign it to this latest one as the “Footer Menu.”
You’ll see the menu in order as you head to your site now.
-
b) Widgets
Widgets are an old-school WordPress feature. Placed, a widget is a tiny block of material that can be viewed in multiple positions across the website.
The usual location of these blocks is in the sidebar or the footer of the website.
To set your widgets, go to Appearance → Widgets in your dashboard. You’ll get this screen:
The Hestia theme provides various widget areas aside from the sidebar or footer, but let’s not dwell on these additional placements for now.
The Hestia theme provides various widget areas aside from the sidebar or footer, but let’s not dwell on these additional placements for now.
To connect some widget to the widget area, catch it from the left-hand side and drag-and-drop it to the right-hand side of your selected widget area.
…
When you’ve completed your widgets and surfing, the platform is practically ready for the world to see!
Conclusion
This is it! You just learned how to launch a website!
The cool part about the procedure outlined here is that you can manage it all by yourself, and you don’t have to recruit anybody. Creating a WordPress website as your outlet is the most budget-friendly option possible.